Open the Word document that you want to inspect for hidden data and personal information. Click the File tab, click Save As, and then type a name in the File name box to save a copy of your original document. In the copy of your original document, click the File tab, and then click Info. Click Check for Issues, and then click Inspect Document. The Document Inspector gives users an easy way to examine documents for personal or sensitive information, text phrases, and other document contents. They can use the Document Inspector to remove unwanted information; for example, before distributing a document. Fields in Word 2011 for Mac are an essential part of mail merge, page numbering, and other tasks. Some fields are very simple; others are quite complex. Getting to know Word fields in Office 2011 for Mac is probably easiest if you start with a new, blank Word document in Print Layout view.
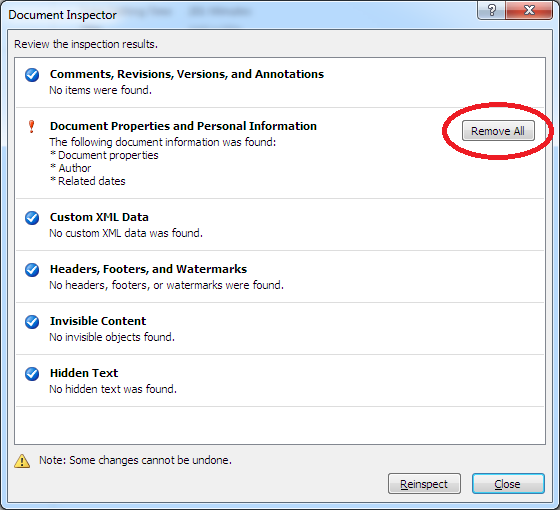
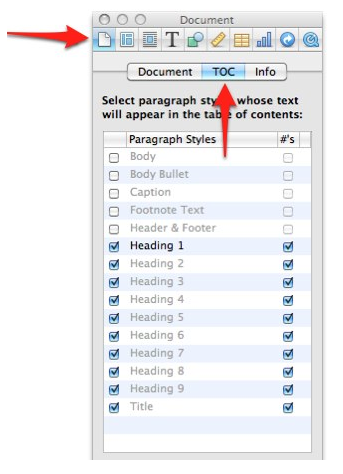
Following our recent seminar on Metadata, several attendees asked about metadata removal in Word for the Mac 2011. Here’s how:

On the Word menu, click Preferences.
- Under Personal Settings, click Security.
- Under Privacy options, select the Remove personal information from this file on save check box.
- Save the document.
- In document properties, the properties Author, Manager, and Company on the Summary tab, and Last saved by on the Statistics tab.
- All names associated with comments or tracked changes are changed to “Author.”
- If you add or edit your name in a specific comment or elsewhere in your file, that information is not removed by this procedure. You must remove that information manually.
To specify the personal information that appears in Office documents, Office:Mac has this advice:
To help maintain the level of privacy that you want, you can edit or remove any of the author and contact information that is associated with Office documents. The author and contact information that you specify automatically appears in all your Office documents, including those that you share with other people, unless you remove your personal information from a document.
- On the Word menu, click Preferences.
- Under Personal Settings, click User Information .
- Make the changes that you want.
When you update the information in one Office application, the information is automatically updated for all Office applications.
Open Word Document On Mac
A cautionary note: the metadata removal in Word for the Mac does not appear to be as thorough as Prepare > Inspect Document in the Windows version. Users would be best served by converting their documents to Acrobat and using Acrobat’s Examine or Sanitize Document features.
