Upload your complete PDF file and turn it into a printed Photo Book.
Upload PDF- The HEIF file format is already storing photos in iOS 11. It has some advantages as well as some compatibility hurdles to overcome.
- Download iPhoto 9.4.3 What's New in Version 9.4.3. File Size: 730.91 MB. System Requirements. Supported Languages Apple Footer Apple.

In this article, RecomHub will be explaining to you how to reduce the file size of your photos in your iPhone 8 and iPhone 8 Plus. Apple has a similar system for stills, but aspects change when incorporating the High Efficiency Image File Format (HEIF). There files are able to have multiple photos and can be adequate for Burst Mode. For iPhoto go to the Pictures folder, right click on iPhoto Library and select 'Show Package Contents'. Then right click on Originals and select 'Get Info' again. This will show you the size of all your original files. If you want the size of your entire iPhoto library, including modified and scaled versions select 'Get Info' on iPhoto Library. Export your 11,000-photo iPhoto library through iPhoto’s export options, which are the same as Photos but labeled slightly differently—File Export and then select Original or a format from.
Getting Started is Easy
Your PDF
Name your book and choose your PDF typeUpload File
Upload from your computer, FTP, or DropboxCover Options
Choose between fullwrap or separate coversThe Right Advantages - More Choices, Less Cost
We not only have dozens of sizes and bindings to choose from, we also have some of the best prices on photo book printing. Customized savings - we wouldn’t have it any other way!
See our Photobook CatalogSupported Programs
- Adobe InDesign®
- Adobe Acrobat®
- Adobe Photoshop®
- Adobe Lightroom®
- Affinity Publisher
- Apple iPhoto®
- Apple Aperture®
- Apple Photos
- And More...
Quick Tips
Photo File Size Compression
Important things to know when creating your PDF file.
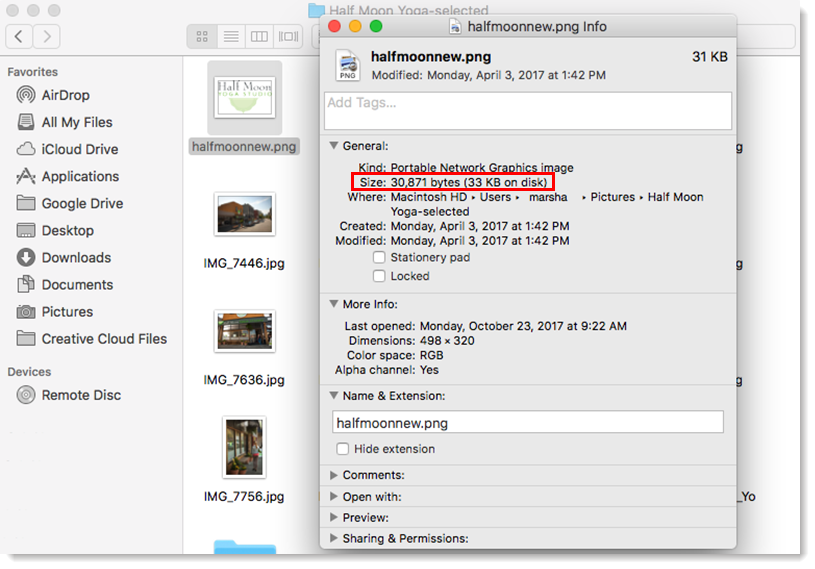
Page Setup
Our pages start on the right, so keep this in mind when designing. Any 2-page spreads will need to start on page 2.Learn More about Page Setup
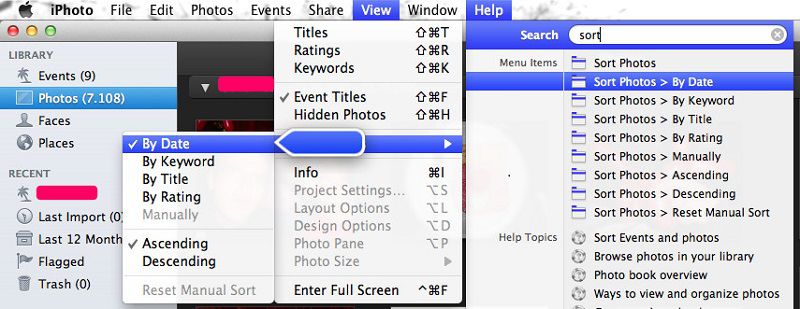
Color Space
We recommend using sRGB in your colorspace for the best printing results. Also, your PDF should have one colorspace throughout.Learn More about Color Specs
Margins
Softcovers and interior pages need a .25” margin around the edge without any important content in that space. Hardcovers require 1'.Learn More about Margins
DPI
Make sure your DPI is set to 300 and try not to use lo-res images. You can double check pixelation by zooming in on your photos by 400%.Learn More about DPI
Embed Fonts
Always embed the full font families, even if you didn’t use a particular font in your PDF.Learn More about Embeded Fonts
No Encryption
Please don’t add passwords or encryption to your PDF file or we won’t be able to print it!Learn More about Encryption
More choices and less cost.
Upload your Apple iPhoto, Photos, or Aperture book to PrestoPhoto! We’ve printed thousands of iPhoto books for our customers and they’ve saved money every time.
Learn More about Apple Book PrintingUsing Adobe Lightroom?
Print a Lightroom book with PrestoPhoto. Export your Lightroom PDF, upload, and done! The only thing left is choosing the custom size and perfect paper you need to properly showcase your work
Get Started with LightroomDon't have a PDF?
We can work with that! Simply upload your photos and customize from there using our Book Designer. You can add templates, captions, and so much more.
Design Your Book OnlineWhat our customers are saying about us:
Have you ever spent hours of frustration trying to resize a photo in your Mac’s iPhoto down to Avatar size? Yesterday I was trying to fill in my Profile in a Forum I’d just joined. I tried to upload a photo of myself for my Avatar. They had a pixel limit of 100×100 pixels, and no matter how I cropped and saved and uploaded, this site’s software stubbornly refused to upload my edited photos. I tried doing it in iPhoto itself, but the size adjustment was already on the smallest setting.
Here’s What Didn’t Work
First I tried to use my Gravatar – you do have a Gravatar….don’t you! I’ve never had any problems using Gravatar before, and I’ve been posting comments on lots of other forums and websites. Why? Because posting comments on other people’s websites is a good method of generating traffic back to your own site. But this particular Forum had some weird, antiquated software for uploading that I’ve not seen anywhere else before – and it didn’t do a good job!
Tip for young players: when something you are trying to do online, refuses to do what you want it to do, blame the software. That’s what I do. Why? It preserves your self-esteem, and allows you to sail serenely on, with supreme, super-hero-self-confidence in your tireless pursuit of … Living the Dream!….. for example, making a bundle online, and retiring to a tropical island (substitute personal dream of choice here).
OK, if you haven’t been paying attention and following my advice and instructions in How to Add a Photo to Your Online Comments, consider yourself noticed…..and go to Gravatar.com at your earliest opportunity. Make some Avatars/Gravatars, and start adding Authority to your online comments – it’s a free Gravatar service and in most forums and websites, and it works a treat.
Note to self:Focus!! Quite right.
So yesterday I gave up the photo shrinking struggle, but today I started researching how to resize photos in Mac iPhoto – because no one wants to be defeated by a machine, and… I saw an opportunity to help out my readers in case they ever run up against this same problem. Here is what I learned – and yes, this works. I show you 2 ways to shrink photos: one using iPhoto, and one using Mac Preview App – that is shipped free with all Mac computers.
Photo File Size Converter
Personally, I use the Preview app for shrinking (or increasing) my image sizes, rather than iPhoto for changing image size – it’s much easier and ALWAYS works. But try both methods and see which suits best for you.
But I do use iPhoto for Cropping, and Adjusting (exposure, sharpness, shadow etc) if I need to do that first. Then I Export the Adjusted image to my computer, where I upload image to Preview and do size adjustments there.
If you are uploading your images into a website, don’t forget to Optimize your Images so they don’t slow down your website’s loading speed.
I always use free TinyPng.com to do that. If you use Tinypng to optimize images – don’t forget to first save your images in png format (not jpg) or Tinypng doesn’t work – you can easily do this in Preview’s Save Options as well.
Step By Step Instructions How to Resize Photo Sizes in iPhoto
- Select your photo in iPhoto by clicking on it
- Do any adjustments of Exposure, Sharpness, Cropping etc
- Select ‘Export’ from the drop down menu: iPhoto > File > Export
- Select Maximum Quality
- Select ‘Custom’ from the iPhoto ‘Size’ option (not the large, medium or small)
- Set the dimensions in pixels you need in the Height, Width, or Dimensions text box
- Click Export, and on the next screen select somewhere on your computer outside iPhoto where you want to export it to. For example, to Documents or Desktop.
- it’s now saved as a .jpg or .png file format where you chose to save it, and can be found in Finder.
- When you use ‘Custom’ size adjustments in iPhoto, you can sometimes cause distortion of the image.
- Keep calm….you can just use Preview for your size adjustments and use iPhoto only for image Editing/Adjusting.
How to Shrink Photos using Mac’s Preview App
Max Photo File Size
- Open a saved .jpg or .png format image using Finder>Apps>Preview – just clicking on it should automatically open it in Preview.
- If you want to keep a copy of the original image, and make a new image with different dimensions, go to Preview>File>Duplicate.
- If you haven’t opened this photo/image for a while, you might now be shown an option box which tells you that this file is ‘locked’ with an option to Unlock it.
- Click Unlock.
- Close you original image (out of harm’s way).
- Now make your size adjustments on the copy of the image you just made.
- Go to Preview > ‘Tools’ in the top line menu
- Select ‘Adjust Size’ from drop down menu
- Choose the pixel size/dimensions you want – some avatar uploads limit size to 100×100 pixels max
- If you uncheck the automatic ‘Scale Proportionally’ check box in Preview, you can stretch or squash images, but this will distort the image. For small adjustments, this might not matter – or, you can use this stretching/squashing feature to make some interesting ‘new’ images – useful for background images.
- Go to File >Save
- If you want to, you can increase the Quality slider to Max. I find that for ordinary screenshots and image uploads into posts, you do not need to set quality to Max. Using Max resolution increases the KB size/weight of your image, which can slow down your page’s loading speed. However, if you have a Photography blog, you might want to use Max Resolution anyway, and not worry about the weight of the image.
- Save – all done. Congratulations!
P.S. If you have a rectangular image that you need to make square e.g. for thumbnail uploads, it’s best to crop the photo (to make it square) in iPhoto first. Then Export the square image to your computer. Upload it into Preview, and then you can shrink (or increase) the photo (which is already square) and keep the Scale Proportionally box checked, and you avoid any distortion.
Alright! Time for a treat!
Hint: rewarding yourself for your achievements, saves you waiting around for others to do it for you. That always works for me.
- Have you been researching how to Start a Blog yet?
- Have you chosen a Domain Name yet?
- Have you chosen a Domain Name Registrar yet?
- Have you bought a Domain Name yet?
- Have you chosen a Hosting company yet?
- Are you Living the Dream yet?
Carpe Deum, friends! Carpe Deum……
Cue Motto…… Plan Well. Start Small Think BIG!
Photo File Size Minimizer
And…have you signed up for our Newsletter yet? If you found this post useful and interesting, make sure you never miss out on updates and the latest news – Subscribe to Newsletter – it’s easy and it’s free.
